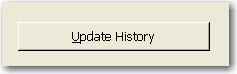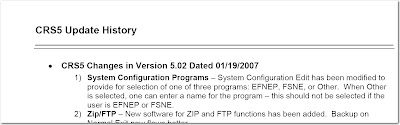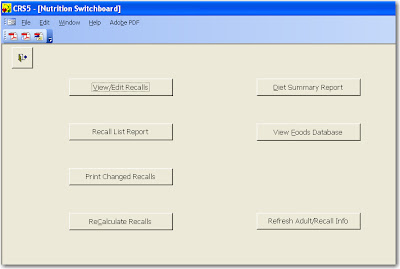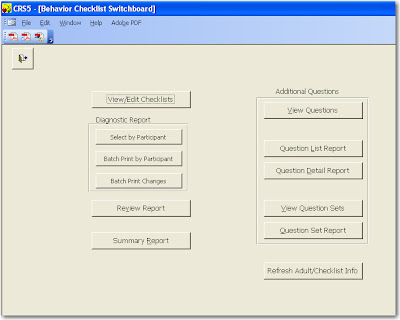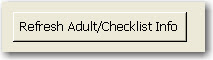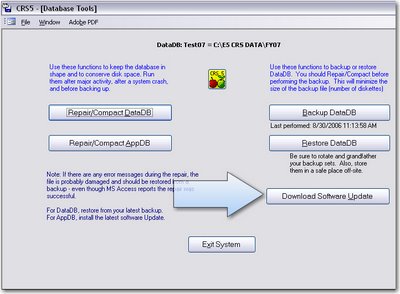The Data Interchange in CRS will be reconfigured once SRS is finished. SRS5 will prepare the a poverty table and export that data to CRS5. Eventually this will mean that states will receive a poverty guidelines table from Washington and the states will export it to the counties (SRS5 to CRS5). This is different from ERS4 when everyone was responsible for updating their own table manually. This process is to ensure more accuracy and that everyone is using the same table.
Tuesday, March 06, 2007
Poverty Guidelines
Updating the Poverty Guidelines table in CRS5 is different from the process we were used to in ERS4. The first day of the reporting period determines which poverty table to use. That means that since the first day of this reporting period was in 2006, we will use the poverty guidelines table for 2006.
The Data Interchange in CRS will be reconfigured once SRS is finished. SRS5 will prepare the a poverty table and export that data to CRS5. Eventually this will mean that states will receive a poverty guidelines table from Washington and the states will export it to the counties (SRS5 to CRS5). This is different from ERS4 when everyone was responsible for updating their own table manually. This process is to ensure more accuracy and that everyone is using the same table.
The Data Interchange in CRS will be reconfigured once SRS is finished. SRS5 will prepare the a poverty table and export that data to CRS5. Eventually this will mean that states will receive a poverty guidelines table from Washington and the states will export it to the counties (SRS5 to CRS5). This is different from ERS4 when everyone was responsible for updating their own table manually. This process is to ensure more accuracy and that everyone is using the same table.
Click on Tables from the Main Switchboard and then click on Poverty Guidelines Table and make sure that 2006 is the selected year.
Thursday, February 08, 2007
Printing Problems in CRS5 Reports
During the most recent round of beta testing CRS5 it has been discovered that users may encounter some printing errors on various CRS5 reports. The most common error has been reported with the One Day Recall Summary.
The problem seems to occur on computers with Adobe Acrobat Professional installed where Acrobat is selected as the default printer. In this case, you can correct the problem by changing the default printer selection. Adobe Acrobat the "y" in Nutrient Summary may be left off of some reports.
The problem seems to occur on computers with Adobe Acrobat Professional installed where Acrobat is selected as the default printer. In this case, you can correct the problem by changing the default printer selection. Adobe Acrobat the "y" in Nutrient Summary may be left off of some reports.
However, if you have Adobe Acrobat Professional installed and Acrobat is your default printer you will get a report that has dropped the "y" off of summary.


If you are experiencing problems, check your default printer.
To check your default printer setting in CRS5 click on File and then Set Default Printer.
To check your default printer setting in CRS5 click on File and then Set Default Printer.
On this screen choose a printer other than Adobe PDF.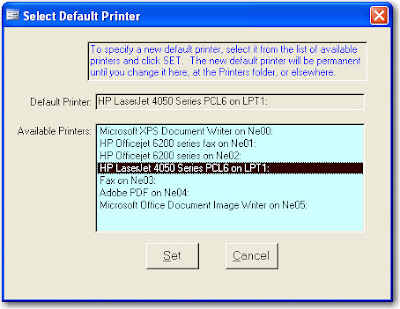
This setting should prevent you from experiencing errors on your summary reports. If you still encounter spelling errors of any kind on any summary reports please send an e-mail to crs-help@lyris.csrees.usda.gov
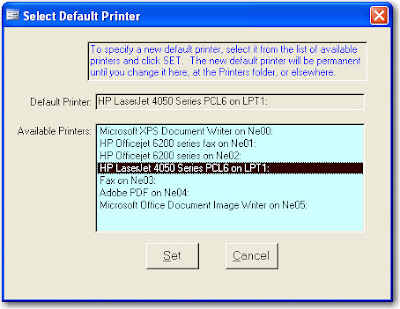
This setting should prevent you from experiencing errors on your summary reports. If you still encounter spelling errors of any kind on any summary reports please send an e-mail to crs-help@lyris.csrees.usda.gov
Friday, January 19, 2007
Viewing Food Item Details
A new feature has been added in CRS5.02 that allows users to look at individual food item nutrient information after they have been added to the diet recall.
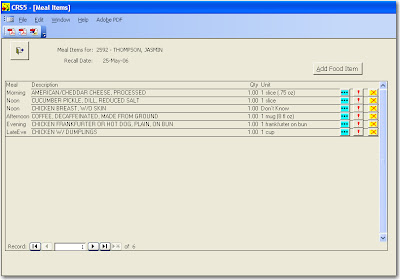
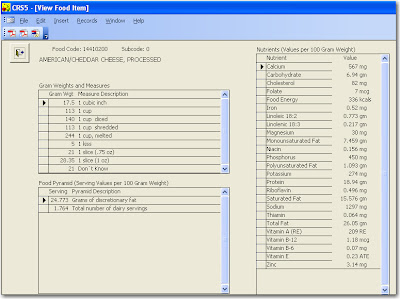
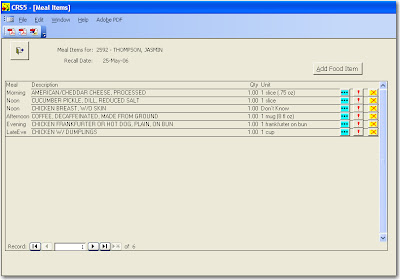
- On the Meal Items screen you will see a new exclamation point button.
- Click on this button and it will take you to that food item information from the foods database.
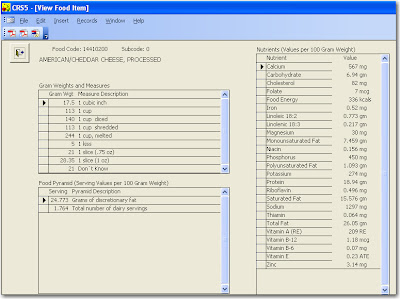
- Click the Back Door to return to Meal Items screen.
View Update History
Tuesday, January 16, 2007
Recalculating Recalls
You only have to recalculate your recalls once. This process should only be done once you have converted your data from ERS4 to CRS5 and if you use the Computerized Analysis method for diet recalls.



- Click on the Nutrition Button and go to the Nutrition Switchboard.

- Click on ReCalculate Recalls in the bottom left side of the screen.

- Click on ReCalc in the middle of the screen.

- When CRS5 is finished recalculating the Recalls you will see the following information appear on the screen.
- Click the Back Door on the Recalculate Recalls screen to return to the Nutrition Switchboard.
Editors Note: The Recalculate Recalls function applies to Recalls/Data that have already been entered prior to the installation of CRS 5.03. Counties do not HAVE to convert their recalls before they recalculate. If they enter recalls or convert recalls after they have installed v.5.03, then they will already be using the new formulas. Things only need to be recalculated that were figured under the old formulas which may or may not have been affected by the new calculations.
Monday, January 15, 2007
Refresh Adult Recalls and Checklists
Some states have encountered problems in CRS5.01 when they attempt to run summary reports for the nutrition and checklist sections. For instance, they may have 4 graduates showing on their screen, but when they run the report it was only picking up 1 or 2 of those graduates.
In the new release of CRS 5.03 there is a fix for this problem.
You will need to run two refreshes that will correct this problem.
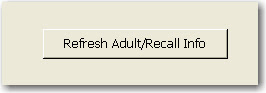
This finishes the refresh process for the Recalls and Checklists. This process only needs to be done once after you have converted your data from ERS4 to CRS5.
In the new release of CRS 5.03 there is a fix for this problem.
You will need to run two refreshes that will correct this problem.
- Click on the Refresh Adult/Recall Info button in the bottom right of the screen.
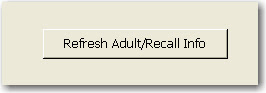
- Once that is done, click the back door icon out to the Main Switchboard.
This finishes the refresh process for the Recalls and Checklists. This process only needs to be done once after you have converted your data from ERS4 to CRS5.
Wednesday, August 30, 2006
Updating CRS5
- Log into CRS5 Tools and click "Download Software Update" in CRS Tools to download and install the update.
- You will need to supply the following information if it is not already on the download screen:
Host Name: ftp.acorndata.com
User Name: crs5
Update File Name: crsupdate.exe
Password: NEERS
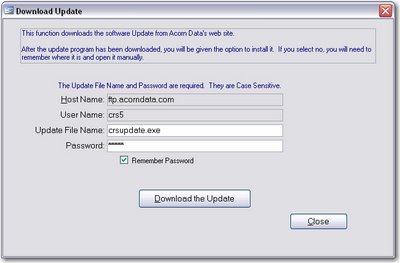
- Note the password is in upper case, all other entries are in lower case.
- Your firewall may block this download. If so, you may need assistance from your IT staff. You may be able to download the file by clicking the following link or copying it to the address box of your browser:
ftp://crs5:NEERS@ftp.acorndata.com/crsupdate.exe
- After downloading and installing, you may need to verify that crs5update.exe is digitally signed by Acorn Data Systems, the developer of the CRS5 software. Accept the digital signature and log back into CRS5.
Thursday, August 17, 2006
Total # of Contacts - What Does it Mean?
There have been questions about the adult enrollment screen which now asks for number of contacts and # of lessons. How do we define number of contacts?
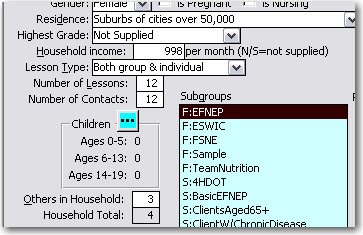 The Number of Contacts box is to reflect the # of times you have contact with a client. Some states may deliver more than 1 lesson at a session, while other states may take 2 meetings to cover the content of a lesson.
The Number of Contacts box is to reflect the # of times you have contact with a client. Some states may deliver more than 1 lesson at a session, while other states may take 2 meetings to cover the content of a lesson.
For instance you may have met with a client or group 5 times, but taught 10 lessons because
2 lessons were taught per visit. Contacts would be 5, number of lessons would be 10.
This just helps us see the variety of ways that the program is delivered. It can have even more meaning for you as the State Coordinator to see how your staff are spending their time or to test various strategies.
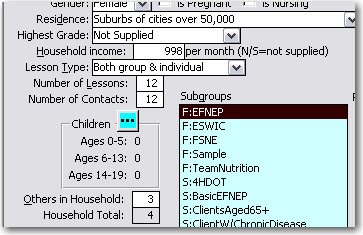 The Number of Contacts box is to reflect the # of times you have contact with a client. Some states may deliver more than 1 lesson at a session, while other states may take 2 meetings to cover the content of a lesson.
The Number of Contacts box is to reflect the # of times you have contact with a client. Some states may deliver more than 1 lesson at a session, while other states may take 2 meetings to cover the content of a lesson.For instance you may have met with a client or group 5 times, but taught 10 lessons because
2 lessons were taught per visit. Contacts would be 5, number of lessons would be 10.
This just helps us see the variety of ways that the program is delivered. It can have even more meaning for you as the State Coordinator to see how your staff are spending their time or to test various strategies.
Subscribe to:
Posts (Atom)